WordPress lokal
Du willst Deine WordPress Fähigkeiten ausbauen?
Lokale Webseiten für Übungszwecke entwickeln?
Oder Du spielst mit dem Gedanken, eine private Homepage zu erstellen, hast jedoch keinerlei Erfahrung mit WordPress?
Hierfür gibt es eine Lösung: WordPress lokal auf dem eigenen Rechner installieren!
Dies ermöglicht unbegrenzt lokale Webseiten zu erstellen und die WordPress Umgebung lokal zu testen.
Du kannst neue Funktionen testen und Webseiten entwickeln, bevor Du online gehst.
Hört sich interessant an? Na,….. dann los 😊
Schritt 1:
XAMPP auf dem PC installieren
Auf der Seite https://www.apachefriends.org/index.html kannst Du Dir XAMPP für Windows, Linux oder OS X herunterladen

Nach dem automatischen Download musst Du die .exe-Datei anklicken, um den Installer zu öffnen.
(Für MacOS Benutzer wird dies eine .dmg-Datei sein).
Während dem Installationsprozess kann man die Komponenten wählen, die installiert werden sollen.
Wichtig ist hier, dass Apache, MySQL, PHP und phpMyAdmin aktiviert werden. Der Rest steht Dir frei.
Willst Du z.B. lokal erstellte Webseiten ins Internet hochladen, benötigst Du auch den FileZilla FTP Server.

Klicke nach der Auswahl auf weiter, ignoriere die Bitnami-Eingabeaufforderung und wähle noch einmal weiter.
Schritt 2:
XAMPP starten
Nach der Installation kannst Du das XAMPP Control Panel öffnen und Apache + MySQL Starten
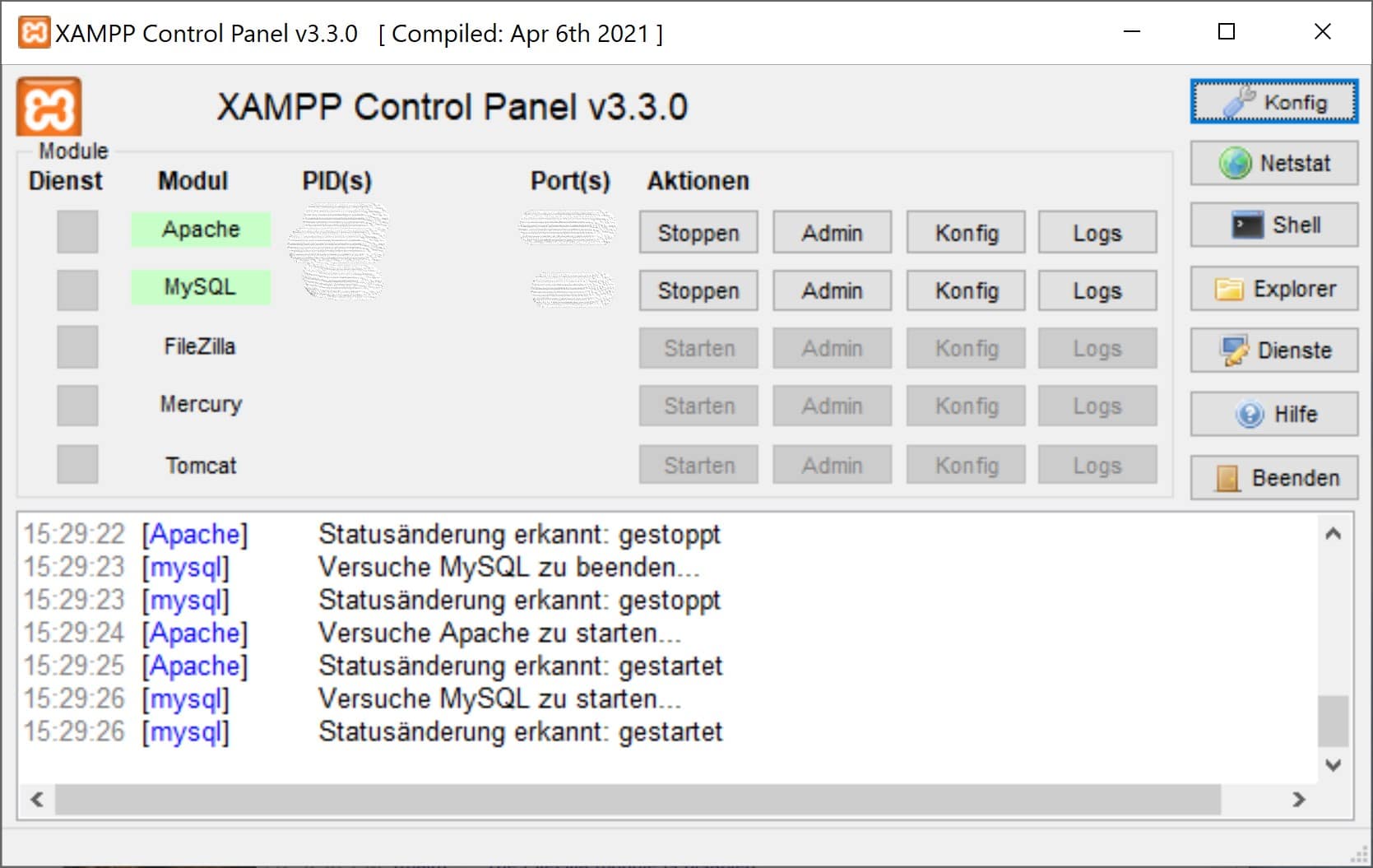
Nach erfolgreicher Verbindung wird der Status „grün“ angezeigt.
Zum Testen des Servers gib im Webbrowser https://localhost/ ein.
Wenn alles richtig gelaufen ist, müsste sich folgende Seite öffnen:

Hast Du XAMPP erfolgreich installiert, kannst Du mit den weiteren Schritten fortfahren.
Funktioniert die Verbindung nicht, kann dies am belegten Port 80 (Voreinstellung) liegen. Prüfe, ob dieser Port bereits anderweitig verwendet wird und ändere notfalls die Konfig- Datei um einen freien Port einzusetzen.
Schritt 3:
WordPress installieren und Datenbank erstellen
Lade Dir die aktuelle Version von WordPress bei https://wordpress.org/ herunter und entpacke die ZIP Datei. Kopiere den entpackten wordpress Ordner und füge ihn in den htdocs Ordner von XAMPP (diesen findest Du mit hoher Wahrscheinlichkeit unter C://XAMPP/htdocs).

Jetzt muss nur noch eine Datenbank erstellt werden und es kann losgehen.
Zurück im XAMPP Control Panel wählst Du nun Admin neben MySQL aus, um phpMyAdmin zu starten.
Du bist nun unter https://localhost/phpmyadmin/ auf der Datenbank gelandet und kannst eine neue Datenbank anlegen:

Schritt 4:
WordPress einrichten
Navigiere im Webbrowser auf den wordpress Ordner in XAMPP: https://localhost/wordpress
Beachte, dass Du ggfs. den Ordnernamen wordpress ersetzt, durch den von Dir vergebenen Namen.
Nun sollte sich ein WordPress Fenster öffnen, in dem Du zuerst die Sprache auswählen musst.
Danach kannst Du deine Webseite benennen und deine Datenbankdetails eingeben.
Solltest Du bei der Datenbankanlage keine Benutzerdaten vergeben haben, gib als Benutzernamen root ein und lass das Passwort Feld leer.
Du hast es geschafft und kannst Dich nun auf Deine WordPress Seite einloggen und die lokale Umgebung nutzen.
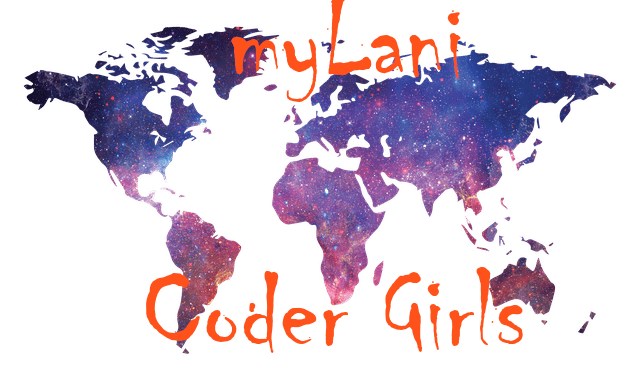
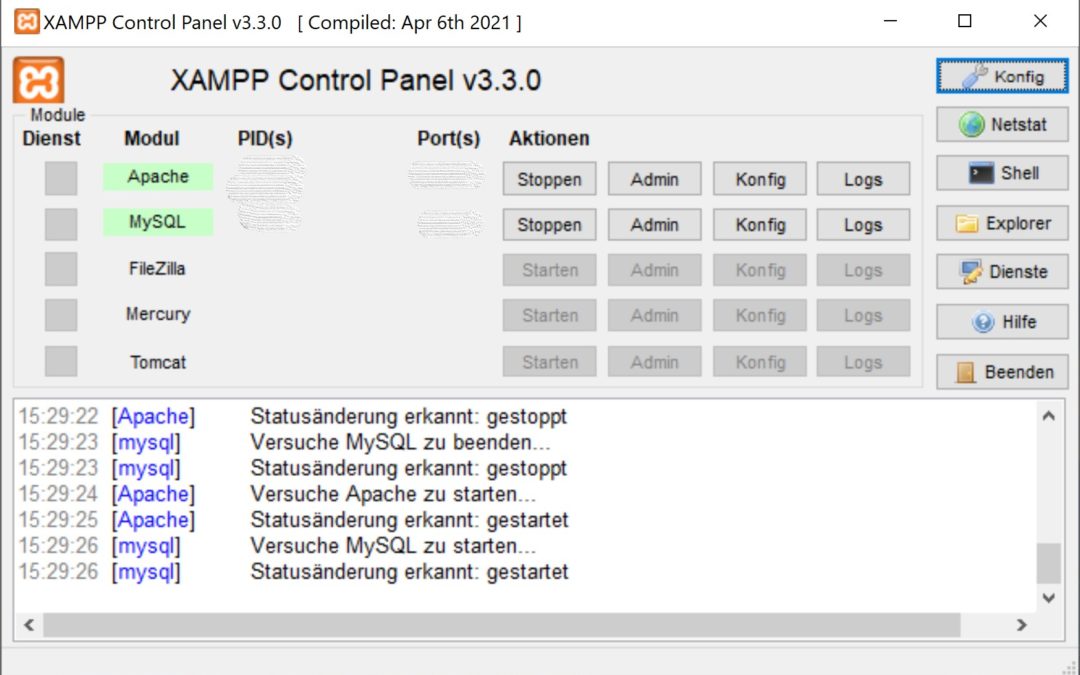
Neueste Kommentare